Samsung Korean electronic device manufacturer most popular smartphone series Samsung Galaxy that comes in a wide range.
- Can I Download Photos From Galaxy 6 To Macbook Pro Case
- Can I Download Photos From Galaxy 6 To Macbook Pro Model
But it was hard to operate some features in Galaxy smartphone and it users confuse, just like this some galaxy users don’t know how to import photos from Galaxy S4 cell phone to Apple computer machine such as MacBook Pro.
Related Articles :
- How To Enable Remote Control of Desktop Remote on Mac
- How To Shut Down Macbook Pro When it not shutting down
- How To Find Keychain First Aid on Mac
In this article, I will guide to with some step by step guide to explain how you can easily send photos, videos and some other large size files from one device to another using some USB cable.
The article gives 4 simple methods on how to transfer photos from Samsung to Mac. You can get the step-by-step guides and import photos from Samsung Galaxy S10/S9/S8/S7/S6 to a Mac with ease. Part 2: How to Download Photos from Samsung S8/S9/S10 to PC with Google Drive. Google Drive can keep photos, stories, designs, drawings and more. The first 15GB of storage is free with a Google Account, so you can download pictures from Samsung galaxy to computer here as one of the means. Step 6: Drag the selected photos & videos and drop into the MAC folder you want to move 2 nd Method: Transfer photos and videos from Galaxy S9 to MAC using Dr.Fone software This Dr.Fone software helpful to transfer files between S9 to MAC/PC, including photos, videos, contacts, messages, apps, music and more. Having your pictures backed up is a big deal. I knwo those precious memories aren't something we ever want to worry about losing. To back these up on the G5 you would just use the Android File Transfer tool.
Follow the given below guides to know how you can send photos and video from android smartphone to iOS device.
Step 1 :

Connect Samsung Galaxy S4 to your computer via USB cable

Step 2:
On the Galaxy Screen poll down to reach the black screen that what running on your phone.
Step 3 :
Now Click on “Connect to the Media Device” you automatically redirect to USB PC connection
Step 4 :
In USB PC connection mark tick on CAMERA (PTP)
After you complete all four steps you can easily transfer your Galaxy S4 photos, videos and large size files to MacBook Pro.
The conclusion of the Article :
I hope this article will help you to better understand how you can easily transfer files from Galaxy S4 to Mac using USB. You can Subscribe Us with your email address for more interesting How To Mac and How To Android articles along with the latest tech news.
Don’t forget to follow us on social websites, to keep in touch with us………..
If you use an Android Phone as a mobile device and MacBook for computing, you might be interested in knowing about different ways to Transfer Photos From Android Phone to Mac.
Transfer Photos From Android Phone to Mac
Apple’s MacBook is equipped with a number of utilities that can help you transfer photos from Android Phone to Mac.
We are providing below three different ways to transfer Photos from Android Phone to Mac. You can use any method that appears easy and suits your Android device.
1. Transfer Photos From Android Phone to Mac Using Photos App
Perhaps the easiest way to transfer Photos From Android Phone or Tablet to Mac is to use the Native Photos App as available on your Mac.
1. Connect Android Phone to Mac using its lightning to USB cable.
Note: This should automatically open the Photos App on your Mac.
2. Unlock your Android Phone and open Notifications by swiping on the screen of your Phone.
3. On the Notifications screen, tap on USB charging this device.
4. On the next screen, select Transfer Photos (PTP) option.
Note: On some devices this may be labelled as Camera Transfer (PTP) Protocol.
5. Now, open the Photos App on your Mac (in case it is not already open).
Can I Download Photos From Galaxy 6 To Macbook Pro Case
6. In the Photos App, select your Android Phone in the left-pane under “Devices” section. In the right-pane, select the destination for Imported Photos and click on Import All New Photos button.
Note: To transfer selected Photos, tap on the Photos that you want to transfer and then tap on Import Selected option.
7. Patiently wait for the Photos to be transferred from Android Phone to Mac.
2. Transfer Photos From Android Phone to Mac Using Image Capture
Another utility on Mac that can help you transfer Photos from Android Phone to Mac is Image Capture.
1. Connect your Android Phone to Mac.
2. Click on the Finder Icon located in the Dock on your Mac.
3. On the next screen, click on Applications in the side menu. In the right-pane, scroll down and click on Image Capture.
4. After Image capture is launched, select your Android phone in the “Devices” section. In the right-pane, select Desktop or other place as destination for imported photos and click on Import all.
5. Wait for all the Photos to be transferred to your Mac.
Just like Photos App, image Capture allows you to select individual photos (by clicking on them) and transfer them to Mac by clicking on the Import option (Not Import All).
3. Transfer Photos From Android Phone to Mac using Preview App
The next tool that you can use to Import Photos from Android Phone to Mac is the Preview App on your Mac.
1. Connect your Android Phone to Mac.
2. Click on the Finder Icon located in the Dock on your Mac.
3. On the next screen, click on Applications in side menu. In the right-pane, scroll down and click on Preview App.
4. After Preview App is launched, select the File tab in the top-menu bar of your Mac and then click on your Android device in the drop-down menu.
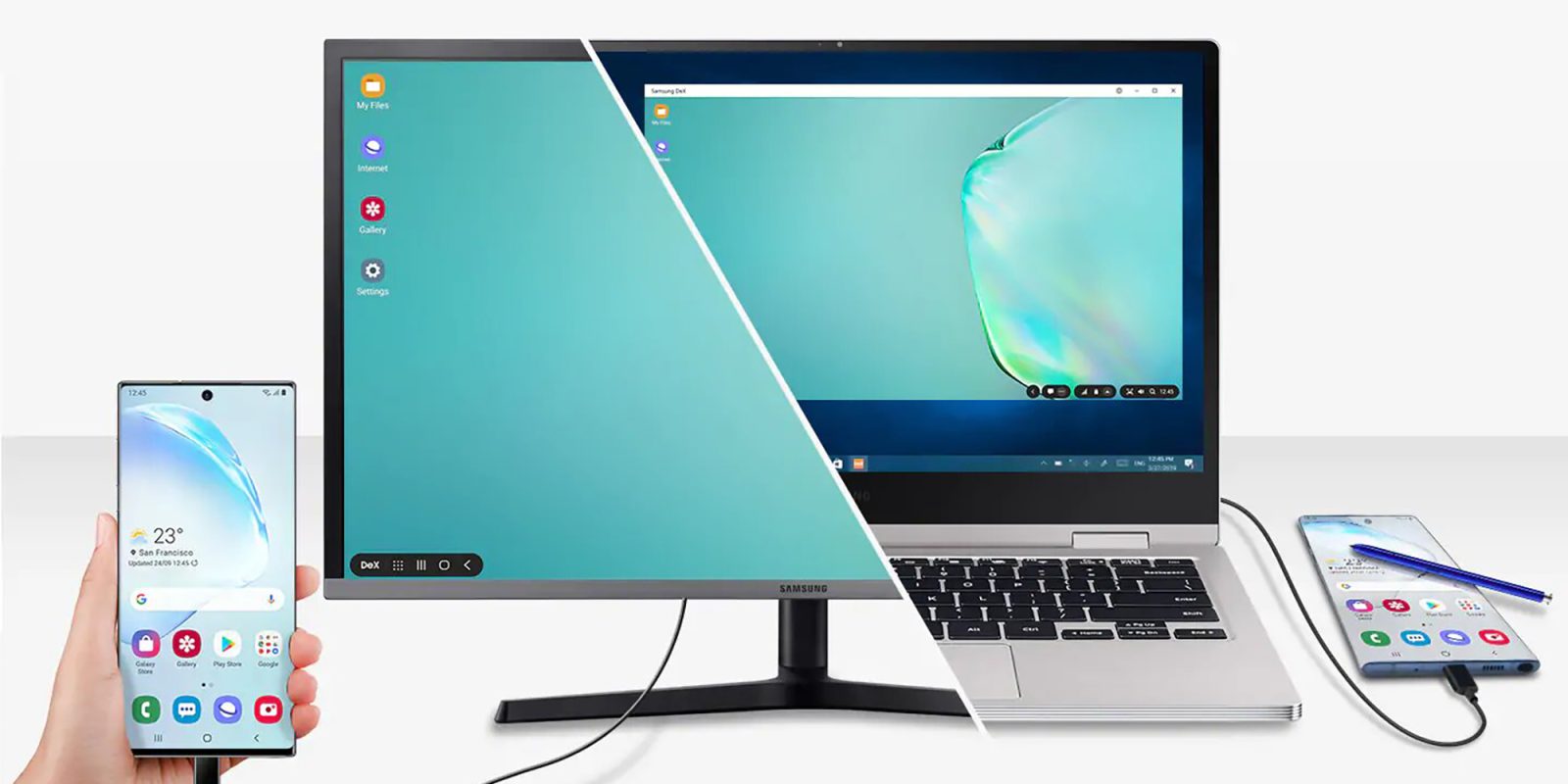
Can I Download Photos From Galaxy 6 To Macbook Pro Model
In case you want to transfer selected Photos, select the Photos that you want to transfer by clicking on them and click on the Import option.
