Previously, it was possible to Setup Chromecast on Mac by downloading the Chromecast App to computer and completing the entire setup process directly on a MacBook. However, Chromecast App is no longer available for download on Computers and currently the only way to Setup Chromecast Device is by downloading Google Home App on a Mobile Device. Finally, the Chromecast app should detect the device and help you download and install the necessary Google Chrome extension. Cast Google Chrome tabs and play content directly on your TV Once the Google Cast extension has been installed, you can press the Cast button to begin sending a. Google’s new Chromecast with Google TV is a $50 streaming media player that combines the convenience of a Chromecast device with the full feature set you’d expect from a set-top box like a.
I’ve seen many newbies who never had chromecast before facing the problem while installing and setting it up and one of those basic problems which one faces is the question how to connect to chromecast using MacBook and let me tell you that even if you don’t have MacBook in your possession then also you can set it up by using your iPhone.
Here I’ve given a solution for how to connect to chromecast from mac laptop and those who don’t own MacBook can use the second method to set up the chromecast using an iPhone. So go ahead and check out these methods.
Method 1:-Setting up the Chromecast By Using MacBook
Following are the steps which you will need to follow to successfully set up the chromecast by using Mac. So go ahead and follow these steps.
- The first thing which you will have to do is to unbox your google chromecast and then plug that chromecast to HDMI port of your TV and connect the USB power cable to the TV or to the charger and pug that into the power socket.
- Now use the remote control of your TV to change the source input of your television to the right HDMI port into which you just plugged in google chromecast. You will need not to change the source input if you’re using modern television because these televisions are made in that order which will connect to the new device which had been attached to it.
- Now make sure you’ve downloaded and installed the chrome browser in your Marcos and if you don’t then you can download it from the official site of chrome here. However, if you’ve already installed the chrome browser in your Marcos then open it up and go to the https://www.google.com/chromecast/setup/ .
- Now after you open up the above link you will able to see the content of below image in which you’ll have to click on “set up your chromecast”.
- Now you will have to accept the privacy and terms and conditions of using chromecast and after click on agree button. Now after you accept the terms and conditions chrome browser will search and will connect with the nearest chromecast available in the wifi network.
Download Macbook Pro Os


- Now on your screen of chrome browser, you will see this image below and you will have to click on “set me up button” to continue.
- After that, you will have to connect with the wifi network of your chromecast and you can do that by clicking on the wifi icon on your MacBook.
- Now after connecting with the chromecast network, you will have to click on “next” button in order to get the confirmation code on your MacBook which shall be matching the code on your TVs screen.
- Now in the next step, you will be asked to set up your desired name for your google chromecast and you can edit the default name just like the image in the below.
- And now you will be asked to confirm your wifi settings and password which you will have to do in order to cast the chromecast successfully and after that, you will be able to to use your chromecast easily on your television.
So this is how you will get an answer to your questions like how to use chromecast using the mac and you can set up the chromecast to your TV without using a MacBook too and it’s not that much hard as it seems to you. because it takes a little bit of effort to set it up and that’s why I’m here written down a second method in which I’ve mentioned a complete guide for those who want to set up chromecast.
Setting up Google Chromecast without MacBook laptop
Those who own mac can use the above-mentioned technique to set up chromecast successfully but, those who don’t have any laptop can also do that with the help of iPhone. There’s no need to own a laptop to set up chromecast because all you need is a perfect wifi connection and an Android/iPhone device.
So these are the steps which one has to follow to set up the google chromecast by using iPhone or without mac laptop
- First, you will have to connect the chromecast to the HDTV and Make Initial Checks. So plugin chromecast in right HDMI port
- Now download the chromecast app in your iPhone and one can do that by following this link. Also, make sure that you have enabled the wifi on.
- Now open the app and you will see there the nearest chromecast devices connecting to it and select the one which you want to connect. After selecting the chromecast device click on next and it will set it up successfully.
- After you set up the chromecast device from your app you will be able to see the new screen on your TV and in that you will be able to see code display on it and make sure that the code is matching with the app and that’s it.
I’ve seen many peoples who don’t know how to use google chromecast on mac and that’s the answer which for those guys. So if you want to watch tons of good Netflix movies or Hulu’s great television then you can do that with this perfect chromecast and HDTV combination.
Conclusion-
So by following these simple steps, you will be able to know how to use google chromecast on MacBook very easily and we hope you liked this article. However, if you are having any trouble while setting up chromecast with mac laptop then you can tell us about it via comment section and we’ll try our best to resolve it.
Have a nice day ahead.
-Sayonara
Make your Mac invincible
As of 2018, more than 30 million households in the U.S. had “cut the cord” on their pay TV subscriptions, and around three million ditched cable in that year alone. In other words, smart TVs and other streaming devices are only going to get more popular.
Google’s Chromecast, thanks to its flexibility — allowing you to watch the likes of YouTube, Netflix, and Hulu, as well as “cast” photos, slideshows, video calls, and much more — is among the most popular devices for people looking at how to connect Mac to TV.
While Chromecast lacks one-click interface on the same intuitive level as Apple TV, it really isn’t difficult to set up your Mac for casting. In addition to covering that, this article presents some of the different ways to get the best performance possible when using Chromecast for Mac.
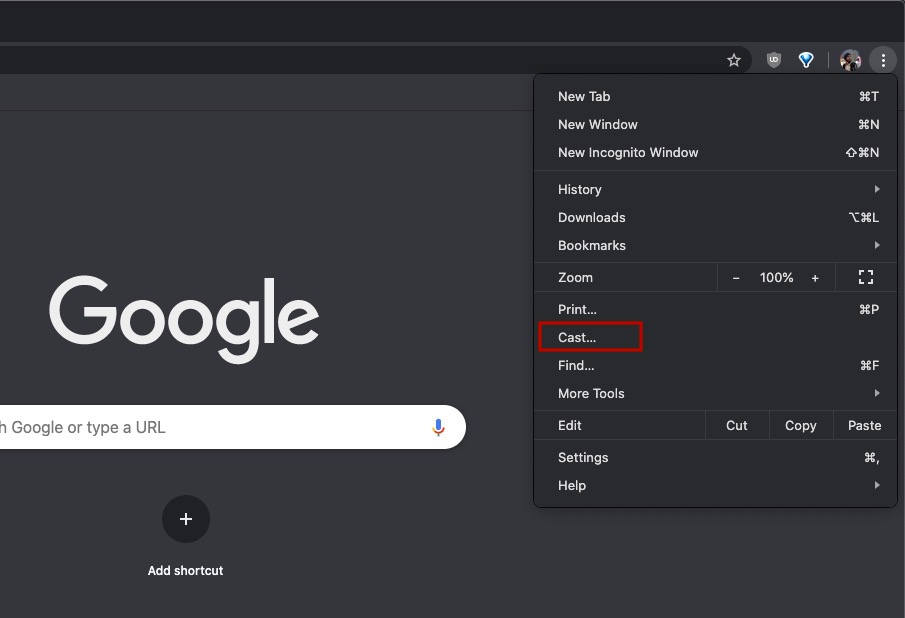
Get your Chromecast setup on Setapp
Download an app library to use Chromecast to the fullest. Optimize playback, prevent audio issues, and solve every Chromecast problem — effortlessly.
How To Use Chromecast On Mac
Your initial Chromecast setup on Mac shouldn’t take more than about 10 minutes as long as everything goes smoothly. Once that’s all done you can start having some fun with the device.
Assuming that you already have your Chromecast plugged into an HDMI port on the back of your TV and powered up using a USB port or the power cube included in the box, proceed to the following steps you need to take:
- Open Chrome on your Mac and visit www.google.com/chromecast/setup
- You’ll be prompted to download Google Home for iPhone/iPad from the App Store or Android from the Google Play Store
- As long as your Chromecast is plugged in, it will automatically appear in the Google Home app when you open it up
- Make sure your device is connected to the WiFi network you want Chromecast to use and follow the steps to pair it
Your Chromecast device can now be used by any Mac, Android phone, or iPhone/iPad connected to that WiFi network. This is a far cry from setting up using a computer, something that’s now no longer possible, which used to involve downloading a Chromecast extension for Mac and entering codes to pair the device properly.
Using Chromecast on Mac effectively
Now that your Chromecast is connected, it’s easy to mirror your Mac’s screen on your TV. In the past you needed to download a Chromecast extension for Chrome before you could do this but now, as long as you’re using an up-to-date version of Chrome, you don’t need to add anything else in order to use Chromecast on MacBook.
In Chrome, just select View ➙ Cast (or use the three vertical dots to the right of the toolbar to select Cast from there) and choose from the Sources dropdown whether you want to broadcast:
The tab you have open
Your desktop
A particular file

If you’re viewing a media file on your laptop, say via YouTube, then you may see a box with three lines (that look like the WiFi symbol rotated 45 degrees clockwise) that will say Play on TV when you hover over it. You can also access the Cast menu from here. Now you officially know how to Chromecast from Mac!
The media or video call or photo album you’re trying to view will appear on your TV like magic and, if you’re lucky, everything will run swiftly and without issue. Unfortunately, many of us aren’t quite so blessed and do experience a few problems.
Optimizing Chromecast playback on Mac
For most Mac users, a trickier issue than how to use Chromecast on Mac is making sure that their laptop or desktop is functioning in such a way that allows for smooth and seamless playback.
Two common issues when streaming from Chromecast to Mac include poor audio and video that jumps and stutters or plays in low quality. Most problems like these boil down to one (or more) of three causes:
Lack of RAM or processing power on your Mac
Weak or underperforming internet connection
Hardware limitations or configurations
Using Chromecast from Mac places additional demands on your machine that can be challenging for laptops or desktops that are older and full of clutter. Try using an app like CleanMyMac X, which scans your Mac with a single click to search for issues with your hard disk, malware, and unnecessary apps.
Still looking at video that’s blocky or jumping? It could be a problem with your WiFi. For this, WiFi Explorer is a useful app that acts as a one-stop shop for monitoring, analyzing, and troubleshooting your WiFi network. Just open up the app and it’ll automatically provide feedback on the network your Mac is currently connected to.
Just a glance at the real-time scan of networks in the area should quickly and easily reveal if something like signal strength or overcrowded WiFi channels might be to blame for the issues. If that’s the case, you may want to try a wired connection or moving your router from its current location.
3utools For Macbook Pro Download
Make your WiFi connection ideal
Get WiFi Explorer, a Mac app that will automatically solve every network-related issue for you. From monitoring to troubleshooting, it’s all covered.
Solving Chromecast audio issues on Mac
You can have the crispest video quality in the world but, if the audio isn’t up to scratch, you won’t get the immersive experience that you’re looking for. Unless you have a soundbar, most flat screen TVs put out quiet and tinny audio. In some cases, you may be better off using headphones or even your Mac’s built-in speakers.
Unfortunately, by default, the sound put out by Macs can also be a bit lacking due to volume limitations or incorrect equalizer setup. Luckily, there’s an app out there called Boom 3D that allows you to unlock the true potential of your Mac’s audio output.
In addition to enabling virtual 3D surround sound on built-in speakers or headphones, which is a pretty cool piece of patent-pending tech in and of itself, it comes with a palette of equalizer presets (that can be manually tweaked) for different genres.
You can also boost the volume capability of your Mac way beyond the system default and, if you’re worried about accidentally blaring Spotify in the middle of a meeting, set custom volume adjustments for individual apps.
Volume discrepancy between different hardware providers is pretty common, as anyone who has almost deafened themselves when switching inputs on their TV will be able to attest to, and it’s great to know you’ll no longer need to turn the volume on your TV set way up or down when you’re casting from your Mac.
Streaming devices like Apple TV and Google Chromecast on Mac have enabled an entire generation to move away from cable TV in favor of individual streaming apps that they can pick and choose from. And because there’s no need to download an additional Chromecast app for Mac or anything like that, the process of getting started is usually very straightforward.
As innovative and modern as that idea is, the whole thing can be derailed by audio or video problems. These, however, can be easily resolved with a couple of additional apps.
It’s difficult to know exactly what the future of media streaming holds, but two things are for sure:
Available picture and sound quality will continue to improve
More streaming services (e.g. Disney Plus) will appear
What do both of these have in common? They’ll likely place additional demands on your internet connection and your hardware. With that in mind, it makes sense to improve the performance of both as much as you possibly can.
Fortunately, CleanMyMac X, Boom 3D, and WiFi Explorer mentioned above are available for a free trial on Setapp, a platform of more than 150 Mac apps and utilities designed to optimize every aspect of your digital life. So what are you watching tonight?
Meantime, prepare for all the awesome things you can do with Setapp.
Read onSign Up
