- Does Macbook Pro Download While Sleeping Mode
- Does Macbook Pro Download While Sleeping Mode
- Does Macbook Pro Download While Sleeping Through The Night
NoSleep makes closing of your MacBook lid possible without going into sleep mode. Now you shouldn't plug your mouse and monitor to stay computer awake - just check a tick in the System Preferences and continue downloading of huge files and watching favorite movies over the network with lid closed. Besides the sleep image file and SMC settings used to restore the system from various sleep modes, the operating system also requires proper access to files on the hard drive to wake from sleep. Prevent MacBook from Sleeping Using InsomniaX App This is the simplest and the quickest method to keep your MacBook awake even if you close the lid. Download InsomniaXon your Mac.
So, you think your Mac is flawless and free of issues? Think again. As with other computers, it may experience problems.
And just recently, numerous users have reported instances where their Macs always restart while on sleep mode. Simply said, when they put their Mac to sleep, after a few minutes or hours, the system will just wake up on its own.

But no, this isn’t some sort of sorcery or black magic. It’s not even a doing of an elemental or an out-of-this-world being. It’s simply an issue with Macs. A number of solutions have been suggested already. We’ll discuss more of them below. But before we proceed to possible solutions, allow us to share with you some causes why your Mac always restarts on sleep mode.
Why Macs or Mac Minis Always Restart on Sleep Mode
Does Macbook Pro Download While Sleeping Mode
If you have discovered that your Mac suddenly woke up from sleep mode even without interaction, just relax. Again, it’s not a ghost. Rather, it has something to do with your system settings.
When you put your Mac on sleep mode, it will then power down but stay on standby. This means that even if the majority of your Mac’s components are shut off, including the processor and storage drives, the memory will continue running so that it can quickly wake up and pick up where you have left off.
Although the sleep mode is great to use when you don’t want to shut down your Mac, but want to save power, oftentimes it is rather pointless and futile as it could trigger errors and problems.
How to Set Up Your Mac’s Sleep Mode
First off, why is there a sleep mode? Is it a mandatory function? Of course, it’s not. But it is quite handy for Mac owners who frequently use their devices and don’t want to completely turn them off every time.
To set up your Mac’s sleep mode, you simply have to follow these steps:
- Click on the Apple menu.
- Select System Preferences.
- Choose Energy Saver.
- Set the amount of time the screen should wait before it falls asleep.
- Keep your Mac from automatically going to sleep by clicking on the Prevent computer from sleeping automatically option.
- Restart your Mac.
5 Easy Fixes for Mac Restarting Issues When on Sleep Mode
You don’t have to dwell so much thinking whether or not you should put your Mac on sleep mode. It’s an issue that has many quick fixes.
If you encounter Mac restarting problems while it’s on sleep mode, here are some solutions to try:
Fix #1: Unplug the USB Devices.
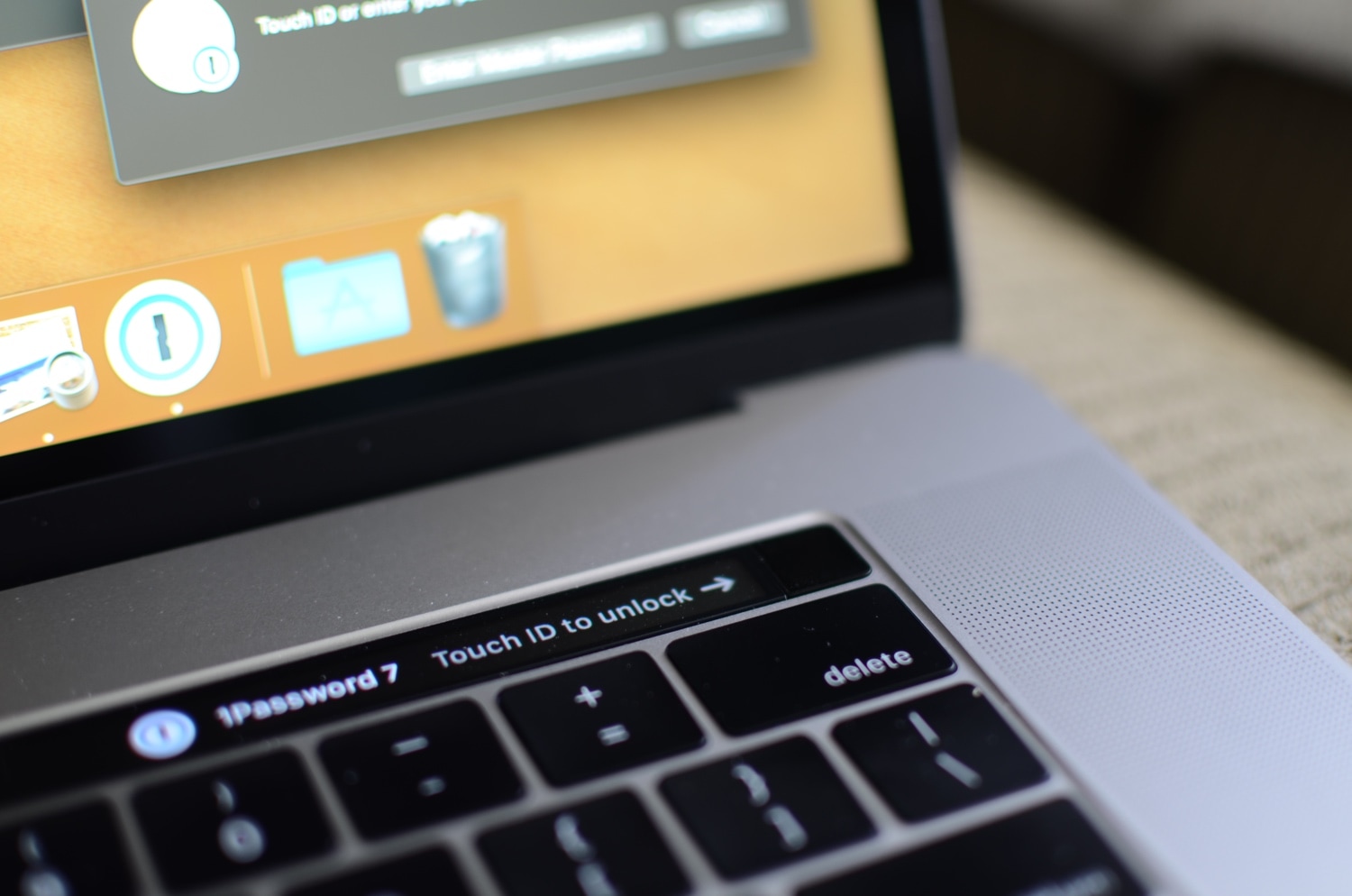
Among the biggest culprits of Mac restarting problems are USB devices that you have currently plugged in, such as keyboards, mouse, or headsets. So, to check if they are actually causing the problem, follow these steps:
- First, set your Mac’s automatic sleep mode to the shortest possible setting. To do it, go to System Preferences and select Energy Saver.
- Move the slider next to the Computer Sleep section all the way to the right.
- Now, unplug all the USB devices connected to your Mac.
- Wait for your Mac to go to sleep mode on its own.
- If it does not wake up from sleep, then you have figured out the problem. It’s probably one of the USB devices that is causing the issue.
- Plug the USB devices back to your Mac one-by-one to figure out which particular device is causing the problem.
In case you are wondering why a USB device is considered a culprit, well, the answer is simple. It is possible that one key on your keyboard or one button of your mouse is malfunctioning. It might be sending that information to your Mac; hence it cannot go to deep sleep.
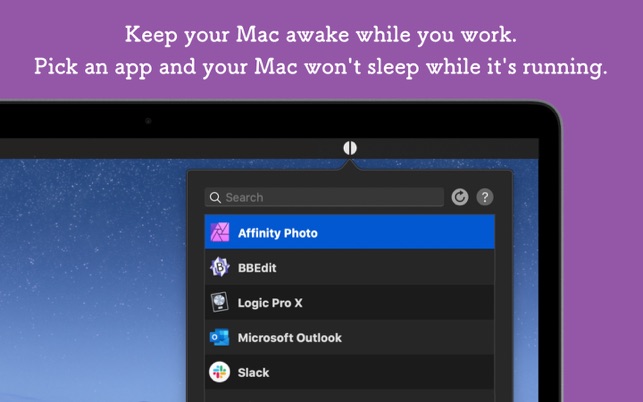
Fix #2: Check Your Network Activity.
If your Mac is currently connected to the Internet, it is possible that it will wake up from sleep because there is some on-going internet activity or other crucial network processes.
This is likely to happen if your Mac is connected to a network drive or a server. Whenever a network drive is active, it could trigger your Mac to wake up. This is also the case for Printer, File, or iTunes sharing.
To prevent these things from happening, do the following:
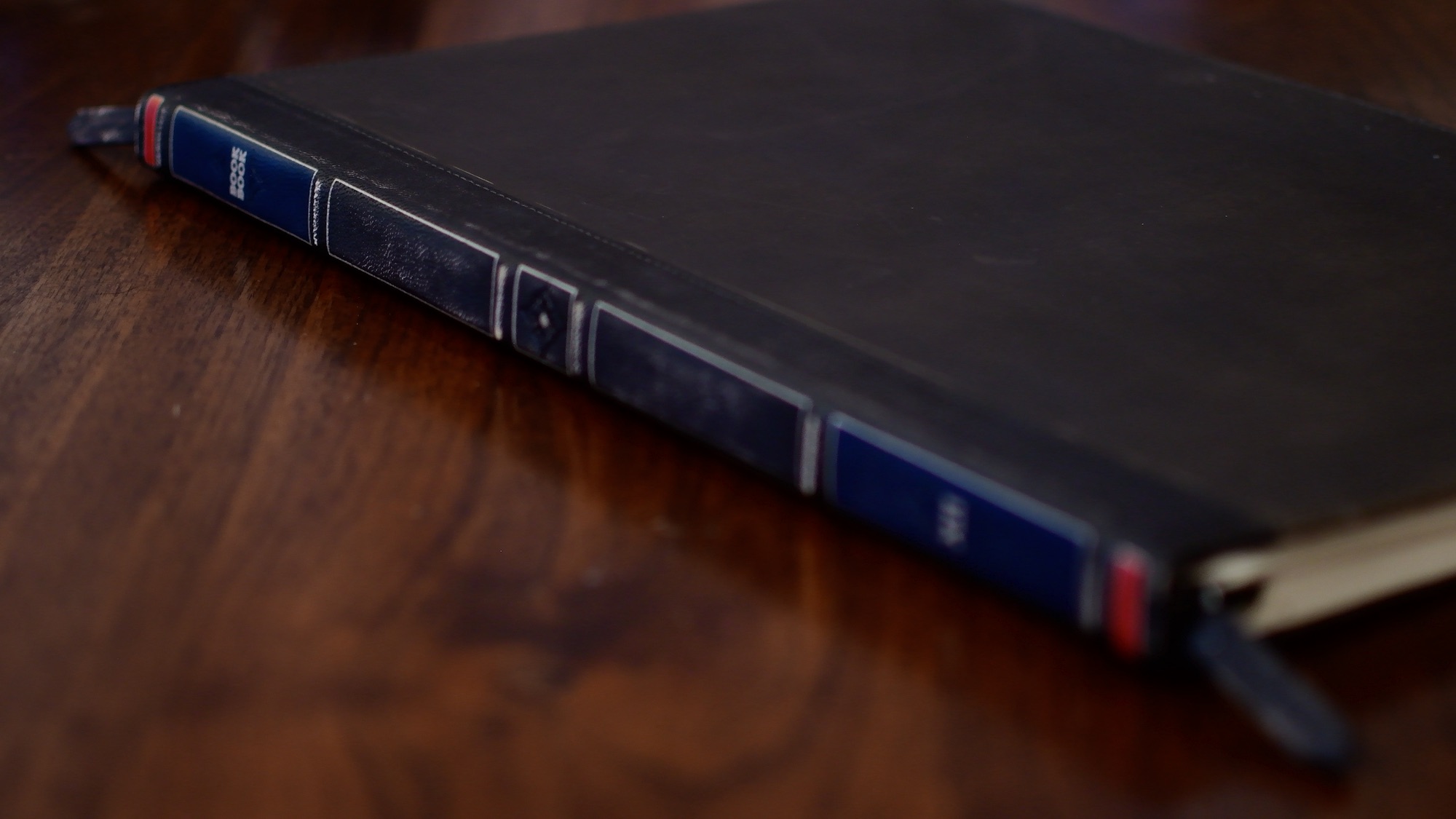
- Go to System Preferences.
- Select Energy Saver.
- Untick the box next to the Wake for Network Access option.
- From now on, any outside network or internet activity will no longer cause your Mac to wake up.
Fix #3: Reset Your Mac’s SMC.
Network activities and faulty USB devices are two common reasons why your Mac wakes up from sleep mode. But if they remain unfixed at this point, we suggest that you try to reset the System Management Controller (SMC).
The SMC controls your Mac’s power manager. It stores all the options and settings for your Mac when it sleeps. When it becomes corrupted, it can trigger random wake-ups.
To fix problems with your Mac’s SMC, you can just reset it. Here’s how you do it:
- Put your Mac to sleep.
- Wake it up after a few seconds.
- Restart your Mac.
- Wait for it to completely boot up.
- Shut it down again.
If you are using a MacBook, here’s how you reset the SMC.
- Make sure your MacBook is plugged into a power source.
- Press the Control, Option, and Shift keys while pressing the Power button. Hold them for three seconds.
- Release all the buttons together.
- Switch on your Mac.
Fix #4: Delete Unnecessary Files.

Does Macbook Pro Download While Sleeping Mode
Oftentimes, your Mac wakes up from sleep mode because of unnecessary or junk files that are messing with your system processes. To ensure they don’t interfere with important processes, make it a habit to delete files you don’t need.
However, identifying unnecessary or junk files may be confusing at times. Thus, we recommend that you use a third-party Mac repair tool. With a reliable Mac repair tool, you can ensure no junk files will ever take up valuable system space and affect your Mac’s important system processes.
Fix #5: Seek Help from a Certified Apple Technician.
If all else fails, your last resort is to take your Mac to the nearest Apple Store. Let any of the technicians check your Mac for any serious hardware or software problems and have them all repaired. Don’t worry, because these repairs won’t cost a lot, especially if your Mac is still on warranty.
Did we also mention that this solution is highly recommended if you are in doubt with your technical skills?
Conclusion
Does Macbook Pro Download While Sleeping Through The Night
You really don’t need to be scared when your Mac keeps restarting while it’s on sleep mode. Sleep-wake problems like this are common among Mac devices. All you have to do is to try any of the suggested fixes above and you should be alright.
Let us know which of the solutions above worked for you. Comment on your thoughts and experiences below.
See more information about Outbyte and uninstall instructions. Please review EULA and Privacy Policy.
