WhatsApp Messenger: More than 2 billion people in over 180 countries use WhatsApp to stay in touch with friends and family, anytime and anywhere. WhatsApp is free and offers simple, secure, reliable messaging and calling, available on phones all over the world. How To Download Google Apps On Macbook Pro, The Fisher Queen's Dynasty Pdf Download, Kodi Download Android Phone 2019, Download And Play Battlefield Vietnam Pc Full Game.
- Download Whatsapp For Laptop
- Download Whatsapp
- Whatsapp For Mac Download
- Whatsapp For Macbook Pro Free Download Pc Windows
- Whatsapp Messenger For Macbook Pro Free Download
If there was one item that a lot of messaging fans were waiting upon during WWDC, it was the ability to use iMessage across diverse platforms.
That didn’t quite happen although Apple showcased a few neat VOIP features during the conference that will let you integrate your WhatsApp contacts and Skype contacts into your iMessage so that you can call them easily. These integration features will be made available via the phonekit feature hopefully in the upcoming iOS 10 releases.
For those of us that use MacBook for our communication, you can still use WhatsApp on your MacBook. With end-to-end encryption now made available for WhatsApp, it is a good and safe tool to consider.
The idea behind the end-to-end encryption is simple: when you send a message, the only person who can read it is the person or group chat that you send that message to. No one can see inside that message. Not cybercriminals. Not hackers. End-to-end encryption helps make communication via WhatsApp private – sort of like a face-to-face conversation.

Earlier, you could only use the web version of WhatsApp on your Mac using a non-Apple browser, but now you can download the app onto your MacBook and get started.
It is fairly easy to set this up on your MacBook with a few simple steps and get it working. The main caveat is that you should already be using WhatsApp on your phone otherwise this will not work. You will also need OS X 10.9 and higher on your MacBook.
Step – 1. Go To WhatsApp.com/download and download the official WhatsApp software for your Mac. When you launch the software it will display a QR Code that needs to be used in step-2.
Step – 2. Next, open WhatsApp on your iPhone and go to settings. Tap on WhatsApp Web and use the camera to scan the QR code that you see on your Mac. WhatsApp will immediately log you into its messaging service once the QR code is validated.

Step – 3. Remember to keep your iPhone handy and close by as the Mac app is essentially using the phone app for using WhatsApp.
Step – 4. You can compose a message just like you would in iMessage and also attach media files. When you click the paperclip icon, you will see three icons. The top icon is there for sending photos, the midde icon allows you to take a photo with the MacBook camera and the bottom one is for sending a document.
On your MacBook, you can also access your WhatsApp profile settings and keep it up to date.
Although it is really simple to use the messaging service on your MacBook, it is handicapped in that it requires your iPhone to be set up and be available in order to use WhatsApp.
In spite of this limitation, those of us who use their MacBook on a day-to-day basis can take advantage of this feature since the messaging interface of WhatsApp on the Mac is really simple and it is easy to type as opposed to switching back and forth between your iPhone and Mac.
The messaging features such as emojis, links etc that you have access to on your iPhone are also available to you on your MacBook. If you are used to using this app on your iPhone you will find the Mac features very familiar.

So Go ahead and give it a try and let us know what you think!
Obsessed with tech since the early arrival of A/UX on Apple, Sudz (SK) is responsible for the editorial direction of AppleToolBox. He is based out of Los Angeles, CA.
Sudz specializes in covering all things macOS, having reviewed dozens of OS X and macOS developments over the years.
In a former life, Sudz worked helping Fortune 100 companies with their technology and business transformation aspirations.
Related Posts:
While the popular messaging system WhatsApp is specifically designed for use on mobile phones, it can also be used on the larger screen of your Mac. You will find below the steps to use WhatsApp on Mac.
Use WhatsApp on Mac
The main advantage of using WhatsApp on Mac is that you will be able to make use of the large storage capacity on your Mac to download WhatsApp Images and Videos.
Similarly, you will be able to send large documents, images and files directly from your Mac to others using WhatsApp.
WhatsApp on Mac is basically an extension or mirror image of your WhatsApp Account as available on your mobile Phone.
In other words, you will still require your iPhone or Android Phone running WhatsApp to be placed close to your Mac, in order to get WhatsApp running on your Mac.
Download Whatsapp For Laptop
Note: In case you do not have WhatsApp on iPhone, you can refer to this guide: How to Setup and Use WhatsApp on iPhone.
Steps to Get WhatsApp on Mac
Follow the steps below to get WhatsApp on Mac using either the default Safari or Chrome Browser on your Mac.
1. Open Safari or Chrome browser on your Mac and go to Web.Whatsapp.com
2. You will see a webpage with WhatsApp QR Code and instructions to Scan the QR Code using your smartphone.
Download Whatsapp
3. Open WhatsApp on your iPhone > tap on Settings > WhatsApp Web/Desktop option in the slide-up menu.
4. On the next screen, you will be prompted to scan the QR Code. Tap on OK. Got it and use the Rear Camera of your iPhone to Scan the QR Code displayed on the screen of your Mac.
5. Once the QR Code is scanned by your iPhone or Android Phone you will immediately see all your WhatsApp Messages being populated on the screen of your Mac.
As mentioned above, you will basically see a large screen version of your entire WhatsApp Account and you will be able to send and receive WhatsApp Messages, just like you do on your smartphone.
How to Logout of WhatsApp on Mac
Whatsapp For Mac Download
After using WhatsApp on Mac, make sure that you Log Out of WhatsApp on Mac. Just closing the browser tab on Mac will still keep you logged-in to WhatsApp, allowing others to see your WhatsApp Messages.

To Log Out of WhatsApp on Mac, click on the 3-dots menu icon and click on Log Out option in the drop-down menu.
In case you forget to Log Out of WhatsApp on Mac, you can use your iPhone or Android Phone to remotely Logout of WhatsApp on Mac.
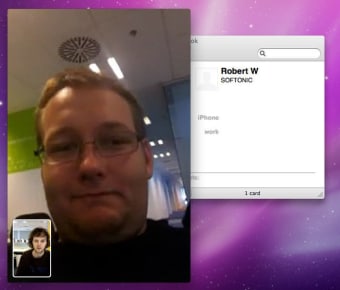
1. Open WhatsApp on your iPhone
Whatsapp For Macbook Pro Free Download Pc Windows
2. Tap on Settings > WhatsApp Web/Desktop.
Whatsapp Messenger For Macbook Pro Free Download
4. On the next screen, tap on Log out from all Computers link.
